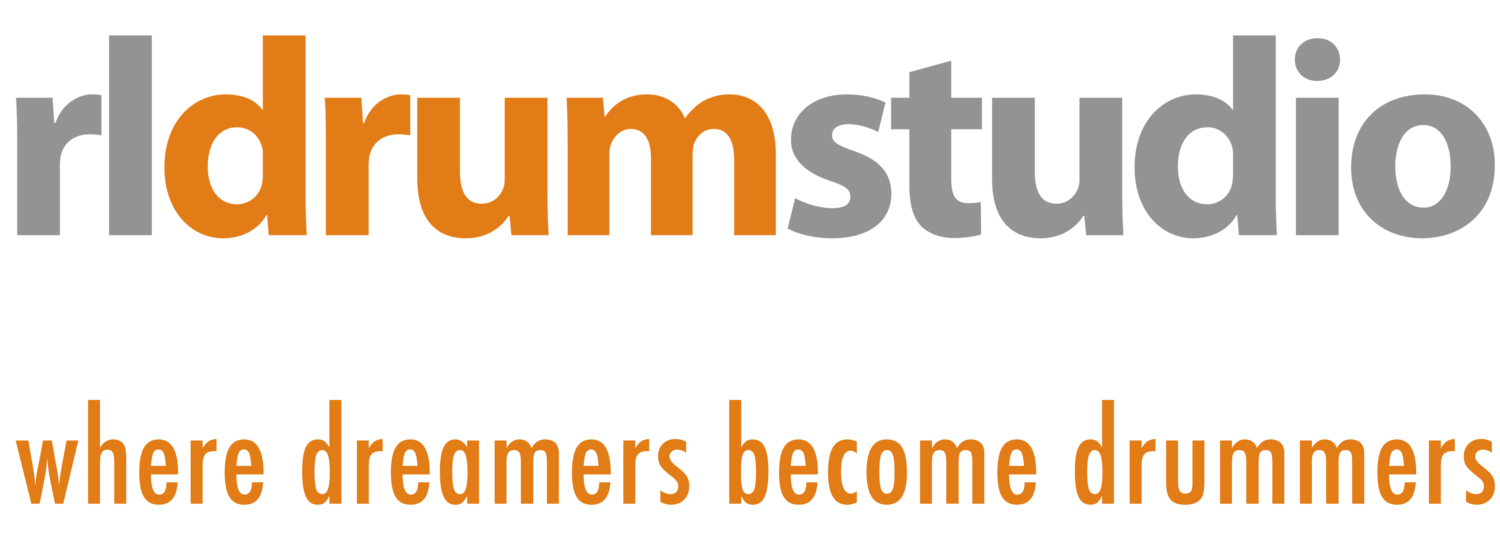Online Video Lessons
Video Drum Lessons with Master Teacher, Rob Labig
This page provides instructions to help you get ready for an online lesson.
If you are not currently taking lessons with Rob at RL Drum Studio you must register FIRST.
Students that are already enrolled at RL Drum Studio should continue to the next section. ↓
Get Ready for Your Online Lesson
Tips:
Please be prepared and ready for your lesson 5 min before start time: have your metronome, sticks, music, composition book, and pen ready before your lesson begins.
Do as much as you can to minimize distractions from pets, siblings, etc. For instance, close a bedroom door or turn off the TV if your drums are in a shared area of your home.
Plugin or charge your device in advance.
Equipment:
Metronome
If your metronome is on your mobile device you will need an additional device (such as a tablet or laptop computer) to sign in for the lesson.
Music Stand
You will need a music stand for workbooks and music. If you don’t have a music stand yet, please get one Even a cheap folding stand is better than using the floor tom to hold your books or sheet music.
Tablet, Mobile Phone, or Computer
You (or your child/student) will need a tablet, smart phone, or a computer (with the highest quality camera possible) in order to sign in to the video lesson.
Tablet or Mobile Phone: In order to use the mobile app, you need a Gmail or google Workspace account. Download the Google Meet app before your lesson. Set it up and log in.
Computer: You will need a computer with a webcam. Use the Google Chrome or Apple Safari browser. Please make sure to allow camera and microphone access.
CAMERA POSITION:
Place your device on a table, stand or tripod. Put some books under your device if needed, to elevate the camera to the correct height.
Position the device camera about shoulder-to-head height, and on the side of your body, approximately 4-5 feet away from you— so Rob can observe your arms, hands and face.
Please do not place the device in front of or behind you. These are not effective vantage points for instruction.
How to JOin with a mobile device:
Please do not enter the video meeting room until your scheduled time.
When it is time for your lesson, open the Google Meet app
Allow camera and microphone access.
Tap “Join a video meeting with a meeting code” or '“Enter a meeting code”
Code is fjm-immt-sae
Enter the meeting room by clicking “Ask to Join.”
If Rob is finishing a lesson with another student, please wait patiently for your lesson to start.
How to JOin with Computer:
Please do not enter the video meeting room until your scheduled time.
When it is time for your lesson, please click the blue button below to enter the Google Meet meeting room.
Allow camera and microphone access.
Follow the on-screen prompts to join the meeting.
If you are prompted to enter a meeting code, type in fjm-immt-sae
If Rob is finishing a lesson with another student, please wait patiently for your lesson to start.
Support:
Please reach out for additional assistance or questions at 970-623-2933